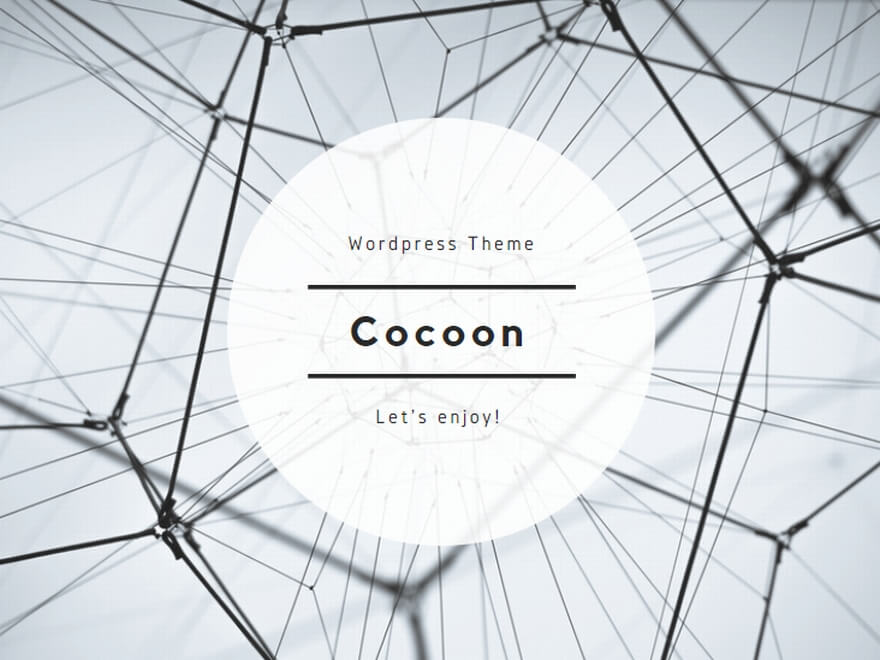今回は、Excelで文字列を入力する際に役立つ「セル内の改行方法」について紹介します。
Excelで長い文章を入力していると、単に「Enter」キーを押しても次のセルに移動してしまい、思うように改行できずに困った経験はありませんか?
Excelには様々な改行方法があり、状況に応じて使い分けることで作業効率が向上します。
この記事では、基本的な改行のショートカットから関数を使った高度なテクニックまで、幅広く解説していきます。
Excelの基本的な改行方法
Excelでセル内に改行を入れる基本的な方法は、「Alt + Enter」キーを使う方法です。この方法は最も一般的で、多くの場面で活用できます。
「Alt + Enter」で改行する手順
セル内で特定の位置に改行を入れたい場合は、以下の手順で操作します:
- 改行したいセルをダブルクリックする(または選択してF2キーを押す)
- 改行したい位置にカーソルを移動させる
- 「Alt」キーを押しながら「Enter」キーを押す
これで指定した位置に改行が入ります。複数回の改行も同様の操作で可能です。
Macでの改行方法
MacのExcelを使用している場合は、「Command + Option + Return」キーを押すことでセル内改行ができます。ただし、Microsoft 365のオンライン版を使用している場合は、Macでも「Alt + Enter」で改行できる場合があります。
自動改行(折り返し表示)の設定方法
長い文章をセル内に収めたいけれど、いちいち手動で改行を入れるのは面倒だと感じる場合は、自動改行(折り返し表示)機能を活用しましょう。
リボンから設定する
自動改行を設定するには、以下の手順で操作します:
- 改行したいセルを選択する
- 「ホーム」タブの「配置」グループにある「折り返して全体を表示する」ボタンをクリックする
この設定をすると、セルの幅に合わせて自動的に文字が折り返されます。セルの幅を調整すれば、折り返される位置も自動的に変更されます。
セルの書式設定から行う方法
セルの書式設定からも自動改行の設定が可能です:
- 改行したいセルを選択する
- 右クリックして「セルの書式設定」を選択(またはCtrl + 1を押す)
- 「配置」タブを開き、「文字の制御」の「折り返して全体を表示する」にチェックを入れる
- 「OK」ボタンをクリックする
関数を使った改行方法
複数のセルの内容を結合しながら改行を入れたい場合や、プログラム的に改行を制御したい場合は、関数を使う方法が効果的です。
CHAR関数を使った改行
CHAR関数を使うと、改行コードを挿入できます。Windowsでは、改行コードは「10」です。
例えば、A1セルとB1セルの内容を改行して結合する場合:
=A1&CHAR(10)&B1
この数式を使うときは、セルの「折り返して全体を表示する」設定をオンにしておく必要があります。オフのままだと改行が表示されません。
TEXTJOIN関数での改行
Excel 2019以降では、TEXTJOIN関数を使って複数のセルを改行しながら結合することもできます:
=TEXTJOIN(CHAR(10),TRUE,A1:C1)
この数式は、A1からC1までのセルの内容を改行して結合します。第二引数のTRUEは、空のセルを無視するという設定です。
セル内の改行を削除する方法
セル内に入れた改行を削除したい場合は、いくつかの方法があります。
検索と置換を使った方法
一括で改行を削除するには、検索と置換機能を使います:
- 改行を削除したいセルを選択する
- 「Ctrl + H」で検索と置換ダイアログを開く
- 「検索する文字列」欄にカーソルを置き、「Ctrl + J」を押す(これで改行コードが入力される)
- 「置換後の文字列」は空欄のままにする
- 「すべて置換」をクリックする
この操作で、選択したセル内のすべての改行が削除されます。
CLEAN関数を使った方法
CLEAN関数を使うと、印刷できない文字(改行コードを含む)を削除できます:
=CLEAN(A1)
この数式は、A1セル内の改行コードを含む非表示文字を削除します。
改行できない場合の対処法
正しいショートカットキーを使っているのに改行できない場合、いくつかの原因が考えられます。
考えられる原因と解決策
- 「折り返して全体を表示する」がオフになっている:改行は実際には入力されていても、表示されていない可能性があります。「ホーム」タブの「配置」グループにある「折り返して全体を表示する」ボタンをオンにしてみましょう。
- キーボードの設定:一部のキーボードでは「Alt + Enter」の組み合わせが別の機能に割り当てられている場合があります。その場合は、セルの書式設定から「折り返して全体を表示する」を選択して対処しましょう。
- セルが保護されている:シートが保護されていると編集できない場合があります。シートの保護を解除して試してみましょう。
まとめ
Excelでのセル内改行には、大きく分けて「Alt + Enter」によるマニュアル改行と、「折り返して全体を表示する」による自動改行の2種類があります。さらに関数を使った改行方法も状況によって使い分けると効率的です。
長い文章や住所データなどを扱う場合は、必要に応じてこれらの改行機能を活用することで、見やすく使いやすい表を作成できます。特に、頻繁に使う「Alt + Enter」のショートカットキーは覚えておくと便利です。