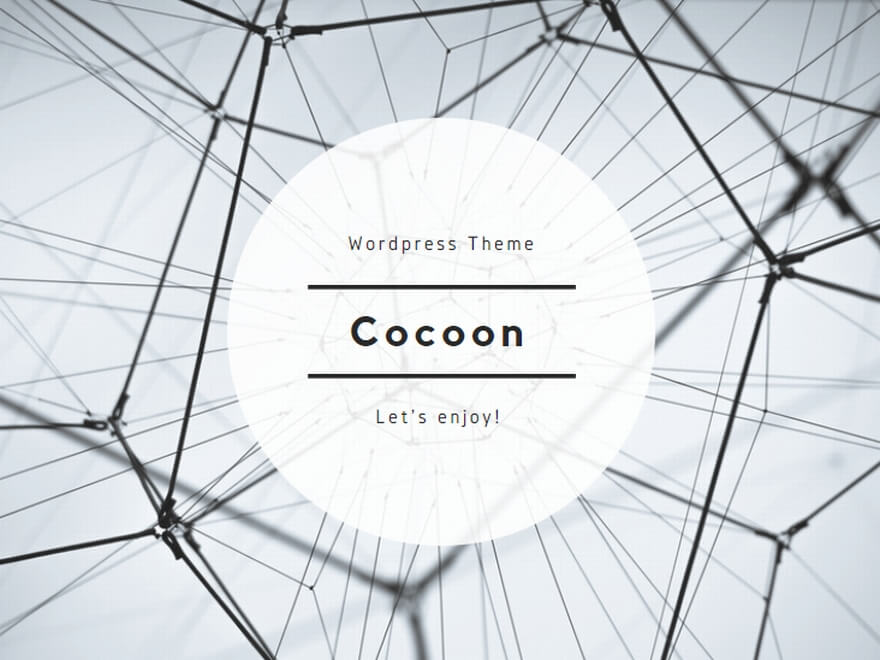今回は、Excelでの足し算の方法について紹介します。
Excelを使った計算作業の中でも最も基本的な「足し算」の機能について、基本的な方法からSUM関数を使った効率的な方法、さらに応用テクニックまで解説します。
Excelでの基本的な足し算の方法
Excelで最も基本的な足し算の方法は、「=」(イコール)と「+」(プラス)を組み合わせた計算式を使う方法です。この方法は簡単でありながら、様々な計算に応用できます。
セル参照による足し算
Excelで計算を行う場合、セルを参照して計算することが一般的です。計算結果を表示したいセルを選択し、以下のように入力します。
1. 計算結果を表示させたいセルを選択します
2. 「=」(イコール)を入力します
3. 計算したいセルを順にクリックし、「+」(プラス)で繋いでいきます
4. すべてのセルを入力したら、Enterキーを押して計算を確定させます
例えば、A1とB1の値を足し合わせたい場合は、「=A1+B1」と入力します。これにより、両方のセルの値が足し算され、結果が表示されます。
直接数値を入力する足し算
セル参照ではなく、直接数値を入力して計算することも可能です。例えば、「=10+20」と入力すれば、結果として「30」が表示されます。セル参照と直接入力を組み合わせることもできます。例えば「=A1+20」のようにセルA1の値に20を足した結果を表示させることができます。
SUM関数を使った足し算
複数のセルの値を合計する場合、一つずつセルを「+」で繋いでいくよりも、SUM関数を使うと効率的です。SUM関数は、指定した範囲内の数値をすべて合計する関数です。
SUM関数の基本的な使い方
SUM関数の基本的な書式は以下の通りです:
=SUM(数値1, 数値2, …)
または
=SUM(範囲)
例えば、A1からA10までのセルの合計を求めたい場合は、「=SUM(A1:A10)」と入力します。「:」(コロン)を使って範囲を指定することで、その範囲内のすべての数値が合計されます。
オートSUM機能の活用
Excelには、SUM関数を簡単に入力できる「オートSUM」という機能があります。この機能を使うと、数クリックでSUM関数を挿入できます。
1. 合計を表示させたいセルを選択します
2. 「ホーム」タブの「編集」グループにある「Σ」(オートSUM)ボタンをクリックします
3. Excelが自動的に合計する範囲を選択するので、問題なければEnterキーを押します
オートSUM機能は、データの上下や左右に連続したデータがある場合に、自動的にその範囲を検出して合計を計算します。
SUM関数のショートカットキー
SUM関数をさらに素早く入力するには、ショートカットキー「Alt + =」(Altキーと等号キーを同時押し)または「Alt + Shift + =」(環境によって異なる場合があります)を使用できます。このショートカットキーを押すと、オートSUMと同じ動作をします。
SUM関数の応用テクニック
SUM関数は基本的な使い方だけでなく、さまざまな応用テクニックがあります。ここではいくつかの応用例を紹介します。
離れたセルの合計
離れたセルの値を合計したい場合は、カンマ「,」を使ってセル範囲や個別のセルを指定できます。例えば、A1からA5までとD1からD5までの値を合計したい場合は、「=SUM(A1:A5,D1:D5)」と入力します。
複数シートにまたがる合計(3D参照)
複数のシートにある同じ位置のセルを合計することも可能です。これは「3D参照」や「串刺し参照」と呼ばれています。例えば、Sheet1からSheet3までの各シートのA1セルの値を合計したい場合は、「=SUM(Sheet1:Sheet3!A1)」と入力します。
条件付きの合計(SUMIF関数)
特定の条件に合致するセルの値だけを合計したい場合は、SUMIF関数を使用します。SUMIF関数の基本的な書式は以下の通りです:
=SUMIF(範囲, 検索条件, 合計範囲)
例えば、A列に商品名、B列に金額が入力されている表で、「りんご」という商品の金額だけを合計したい場合は、「=SUMIF(A1:A10,”りんご”,B1:B10)」と入力します。
複数条件での合計(SUMIFS関数)
複数の条件に合致するセルの値を合計したい場合は、SUMIFS関数を使用します。SUMIFS関数の基本的な書式は以下の通りです:
=SUMIFS(合計対象範囲, 条件範囲1, 条件1, 条件範囲2, 条件2, …)
例えば、A列に日付、B列に部門名、C列に金額が入力されている表で、「営業部」の「2025年4月」の金額だけを合計したい場合は、「=SUMIFS(C1:C100,A1:A100,”>=”&DATE(2025,4,1),A1:A100,”<=”&DATE(2025,4,30),B1:B100,”営業部”)」のように入力します。
よくあるエラーと対処法
Excelで足し算を行う際によく発生するエラーとその対処法について説明します。
#VALUE!エラー
足し算の結果として「#VALUE!」が表示される場合、計算式に数値以外のデータ(文字や記号など)が含まれている可能性があります。この場合、数値のみを入力し直すか、SUM関数を使用することで解決できることがあります。SUM関数は自動的に数値以外のデータを無視して計算を行います。
結果が「0」になる
合計が「0」と表示される場合、セルの書式設定が「文字列」になっていたり、数値が文字列として認識されていたりする可能性があります。セルの書式設定を「標準」または「数値」に変更し、数値として認識されるようにしましょう。
小数点以下の表示
結果が正しく表示されない場合、小数点以下の桁数の設定が影響している可能性があります。セルの書式設定で小数点以下の表示桁数を調整することで、正確な結果を表示できます。
まとめ
Excelでの足し算は、基本的な「=」と「+」を使った方法から、SUM関数を使った効率的な方法、さらにSUMIF関数やSUMIFS関数を使った条件付きの合計まで、様々な方法があります。状況に応じて最適な方法を選択することで、作業効率を向上させることができます。
特に大量のデータを扱う場合は、SUM関数やその派生関数を活用することで、手作業による計算ミスを防ぎ、正確かつ迅速に計算を行うことができます。